Banyaknya media untuk menganbil gambar saat ini memberikan hasil foto yang beragam. Seringkali foto yang kita inginkan ternyata kurang cerah dan terlihat kurang menarik. Namun jangan berkecil hati, Photoshop bisa mengakalinya untuk memberikan hasil seperti yang kita inginkan, he he h… kaya iklan aja. Langsung aja ya ke langkah tutorialnya.
pertama buka foto yang akan di edit
Lalu pilih image -> adjusment -> Curve (ctrl+M), lalu tarik kurve ke arah atas seperti gambar berikut. Jangan terlalu berlebihan menariknya karena tingkat kontras gambar akan berlebih sehingga gambar menjadi pecah.
Lalu image -> adjusment -> Color balance (ctrl+B). Atur setingannya seperti berikut. Ingat, jangan terlalu ekstrim merubahnya. nilai yg d ubah bisa kurang dari ini, tergantung foto awal yang kita edit. Jadi nilai yang saya berikan tidaklah mutlak.
Naikkan sedikit warna hijau dan biru pada image dengan image -> adjusment -> Hue Saturation (ctrl+U).
Pilih image -> adjusment -> Level dan atur setingannya seperti berikut Kini foto anda tampah lebih terang.
Kini kita akan memberikan efek lembut pada kulit. Seleksi beberapa bagian kulit dengan cara pilih Select -> Color Range dan klik beberapa area di kulit atau wajah.
Lalu pilih Filter > Blur > Smartblur
Duplikat Layer, ubah modenya menjadi Soft Light dan kurangi Opacitynya menjadi 25 saja.
inilah hasil yang di dapatkan. Semoga membantu. dan ingat, pemilihan nilai yang diberikan bisa anda tentukan sendiri asal tidak terlalu ekstrim merubahnya.


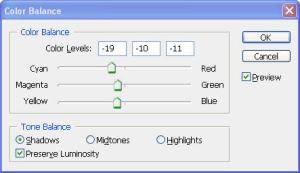
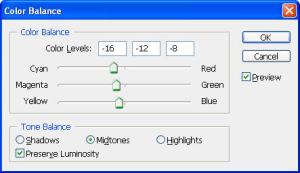

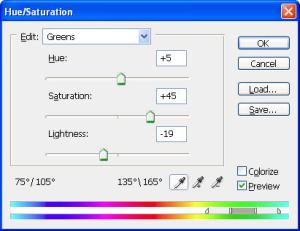
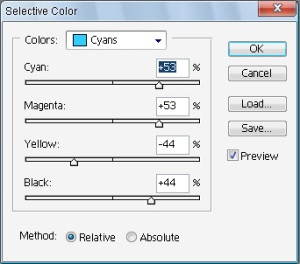






0 komentar:
Post a Comment